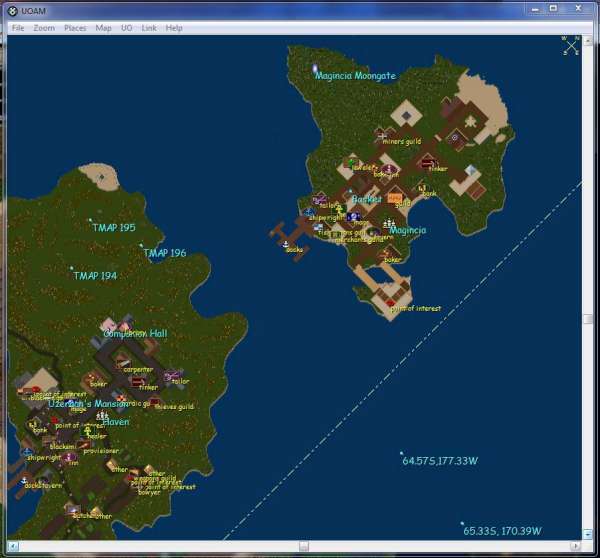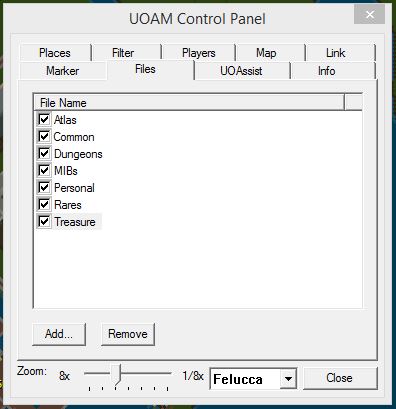2016 UO AutoMap (UOAM)
We now include an updated copy of UO AutoMap (UOAM) with the 2016 client. It installs automatically with the client and an icon called UOAM 2016.
Be sure to right click the icon and select "Run as Administrator" or it will not track you.
Once you have it started, go to Map > UO Client data files location and make sure to point it to your new 2016 client installation (the default is c:\UOWP).
Next, got to Map > Performance settings and make sure all 3 sliders are set all the way to the LEFT (slowest) or UOAM will crash.
At this point, if it isn't tracking you, make sure that under UO in the menu bar, that Track Player is checked.
For Vista and Windows 7 and above users, make sure that uoam.exe is included in the Windows Firewall Exceptions list. For Vista, its Settings > Control Panel > Windows Firewall > Allow a program through Windows Firewall > Exceptions Tab > Add program... button. Browse and find uoam.exe, then click OK.
NOTE: Windows 10 users will also need to run Razor to make UOAM work.
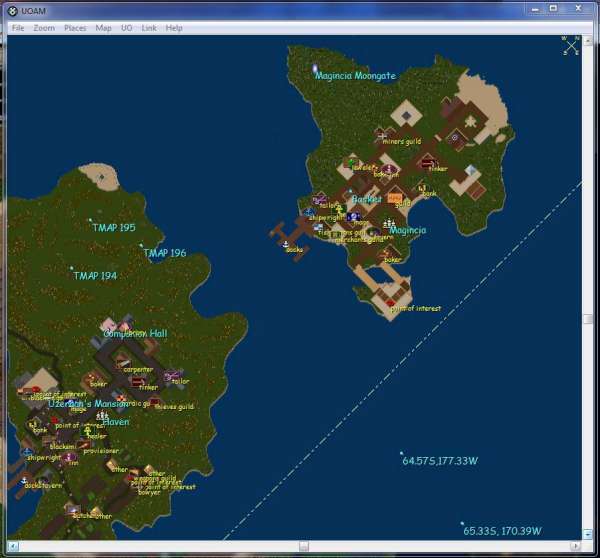
 GhostRiderGrey
GhostRiderGrey
Be sure to right click the icon and select "Run as Administrator" or it will not track you.
Once you have it started, go to Map > UO Client data files location and make sure to point it to your new 2016 client installation (the default is c:\UOWP).
Next, got to Map > Performance settings and make sure all 3 sliders are set all the way to the LEFT (slowest) or UOAM will crash.
At this point, if it isn't tracking you, make sure that under UO in the menu bar, that Track Player is checked.
For Vista and Windows 7 and above users, make sure that uoam.exe is included in the Windows Firewall Exceptions list. For Vista, its Settings > Control Panel > Windows Firewall > Allow a program through Windows Firewall > Exceptions Tab > Add program... button. Browse and find uoam.exe, then click OK.
NOTE: Windows 10 users will also need to run Razor to make UOAM work.